Pages Para Mac Os X 10 11
Apple today seeded the fourth beta of an upcoming OS X 10.11.5 El Capitan update to developers and public beta testers, one week after releasing the third OS X 10.11.5 beta and more than a month. Pages is a user-oriented and well-designed word processor that provide all the necessary tools and features required to create eye-catching documents. Pages is the answer to the wildly popular Microsoft Word that is frequently used by PC users around the world. With the launch of the OS Mavericks, Apple has tried to change the definition of Pages with a beautiful new interface, some powerful tools for editing and a few great templates as well. Mac OS X 10.11 El Capitan Updates Setup Files – Click here to Start Download So, here you got all the useful setup Files of the Mac OS X El Capitan ISO. Now you can easily use the above files to run OS X 10.11 on your Mac or MacBook. Mac OS X El Capitan Download – Overview, Key Features, and Demo Video.
- Pages Para Mac Os X 10 11 4 Free Download
- Pages Mac 10.13.6
- Pages For Mac 10.13
- Pages Para Mac Os X 10 11 7
- Pages For Mac 10.12
- Pages Para Mac Os X 10 11 12
- Pages Mac Os X
Contents
- 2. El Capitan Features
- 3. El Capitan Download & Install
- 4. OS X 10.11 Problems
- 5. Mac OS X 10.11 Tips
- 6. Software for OS X 10.11
- 7. Compare OS
Pages Para Mac Os X 10 11 4 Free Download
Mac OS X El Capitan can be downloaded directly from the Apple website. The Beta version of the OS is available but the final version will be made available towards the Autumn season of 2015 as speculated by many Apple users. You can use your older Mac OS with the new El Capitan, all you have to do is to create a different partition for the new El Capitan if you have the Yosemite already installed. There are few steps you should consider in downloading the latest El Capitan and these are as follow.
Part 1. Preparing Mac Device for the Installation of Mac OS X El Capitan
Both Mavericks and Yosemite are easier to download and install on Mac devices, however, this is not the case with Mac OS X El Capitan. Just before you install the new Mac OS X El Capitan, you must perform few tasks to ensure that your Mac will be ready for the installation of the software:
- Check Your Mac - Check whether your Mac will be able to run the new OS X 10.11. Apple has provided a list of the Mac supported by the new Mac OS X El Capitan and if you are already running the Mavericks or Yosemite, the same lists may also apply to the El Capitan. You can also check this list on the “Will your Mac run Mac OS X” article on Apple website.
- Create Enough Space - Check that your Mac has sufficient RAM to run the software. You wouldn’t run into any hitches if your Mac device is listed on the acceptable Mac devices for Mac OS X El Capitan. Apple recommend that you have a minimum RAM of 2G, however, a minimum of 4G space of RAM is highly recommended. You will also need to delete some unnecessary files to create more space for the installation of El Capitan.
- Check Hard Drive Space - Make sure you have sufficient hard drive space for the installation of Mac OS X El Capitan. Yosemite will normally require a Hard drive space of up to 5GB , but the new El Capitan will require between 15g and 20gb of space on your hard drive for successful download and installation.
- Register - Register to access the Mac Apple store. You need to upgrade your Mac and get access to Mac Apple store for a small fee in order to get the most out of your Mac OS X El Capitan.
- Updates - Make sure your third party Apps are updated before installing Mac OS X El Capitan. You can simply launch App store and click on “Updates” on the tool bar if you want to update the apps you bought from Apple store. For other third party apps, you may need some manual updates from manufacturer websites to complete such updates.
- Backup Your Mac - Perform a backup before downloading and installing Mac OS X El Capitan- you need to protect your important documents and files, thus you may have to back them up somewhere before starting the download and installation process.
Part 2. Installing Mac OS X El Capitan Safely on Your Mac Device
You can install or upgrade to Mac OS X El Capitan as a dual boot partition. You may be able to download a test version if you register for the OS X Seed program from Apple, and you can also provide a feedback to Apple in order for the company to update the software before it is finally released. You can follow these instructions to install the Beta version of Mac OS X El Capitan. It is strictly recommended that you perform a backup before you begin this process. It is important you keep in mind that Mac OS X El Capitan is still in a Beta format, thus , not all your apps or programs will work on it.
Pages Mac 10.13.6
- Visit the Apple Beta software program page and log unto the page using your Apple ID. Simply click on “Enroll your Mac”.
- Click on the download link that shows up, and enter the personal redemption code given to you.
- Open the downloaded Mac OS X El Capitan software and preview the file in the Applications folder. Click “Continue” and then select “Agree”.
- Click on “Install” and then enter your admin password. You're all set!
Part 3. Installing Mac OS X El Capitan Safely on an External Drive
You don’t have to install Mac OS X El Capitan on your Mac device, you can also install it on an external hard drive, most especially when you want to access the OS quickly. You can consider Thunderbolt drives which are similar to the internal drives on Mac, or you can simply use the USB 3.0 external drive if you don’t have the Thunderbolt on your Mac. You will have to format an external drive before installing Mac OS X El Capitan, this will help to install the Mac OS X El Capitan safely on the hard drive and at the same time the configuration of your device will not be changed.
Step 1. Launch Disk UtilityConnect the external drive to your Mac device and make sure it is detected. Launch the Disk Utility tool ( go to “Utilities” and you will find it there). Choose the drive- it is located at the side bar.
Pages For Mac 10.13
Step 2. PartitionSimply click on “Partition”. Make sure the partition layout reads “1 partition”. Name the partition. You can use a name like “Mac OS X El Capitan”. Click on “Options” and ensure that the Guide partition table is chosen, and then click on “Ok”.
Step 3. OptionsPages Para Mac Os X 10 11 7
Click “Apply'. Open the preview file from your Mac’s application folder. Click on “Continue”. Click on the “Agree” button.
Step 4. OpenClick on “Show all disks”. Simply highlight the “External Hard Drive” on which you have just install the Mac OS X El Capitan
Step 5. InstallClick on “Install”, and enter the admin password.
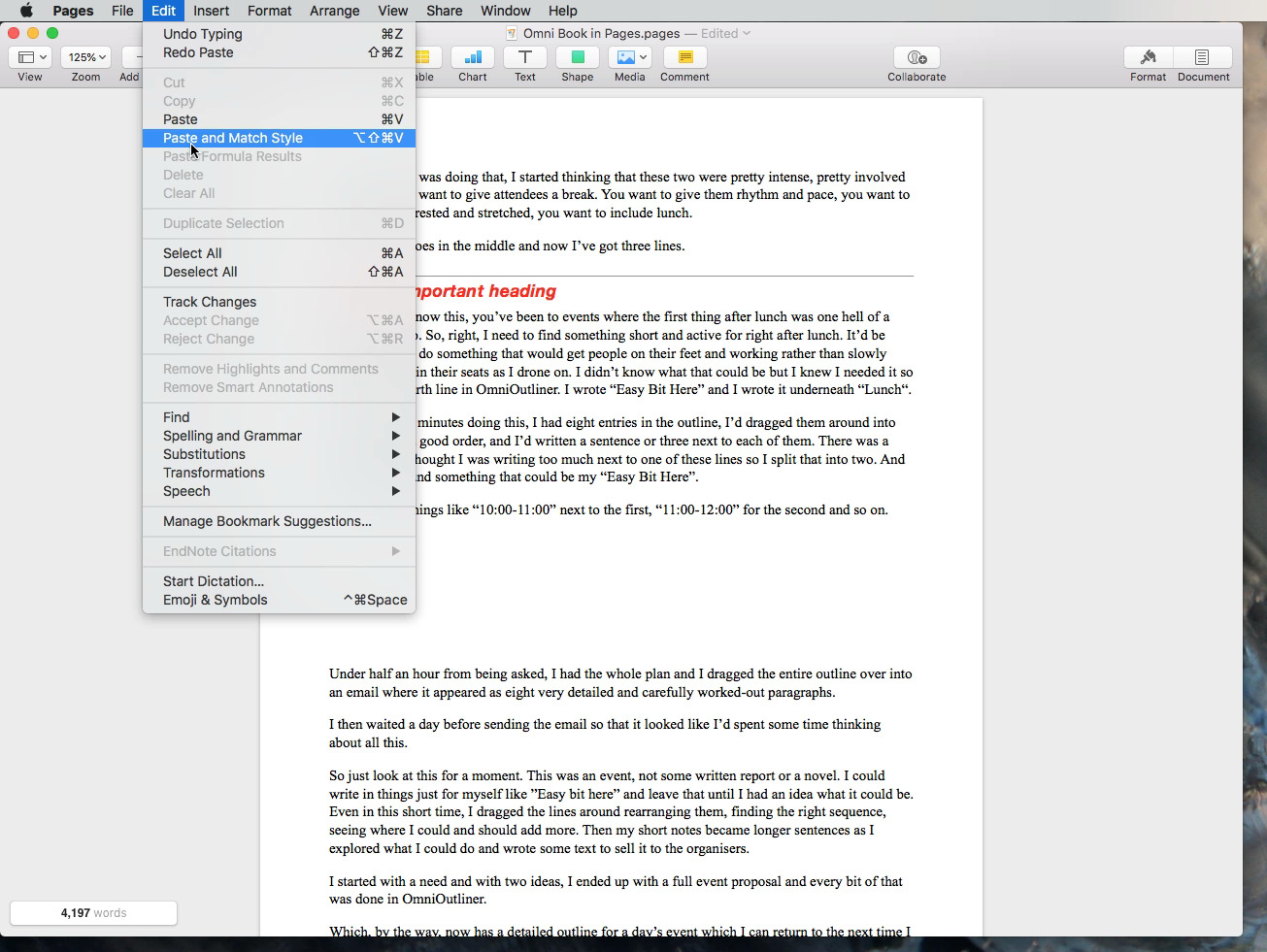
Adobe Reader software is the global standard for electronic document sharing. It is the only PDF file viewer that can open and interact with all PDF documents. Use Adobe Reader to view, search, digitally sign, verify, print, and collaborate on Adobe PDF files.
New Functionality
Adobe Reader XI provides full commenting capabilities, including text, stamps, file attachments and audio recordings, as well as drawing markups, like lines, arrows, shapes and free-form annotations. Do you have a PDF form that needs attention? Well, Reader is now able to fill, sign, save and send your forms without requiring printing and mailing. And, of course, you can do this on the most recent and popular operating systems, OS X Mountain Lion and Windows 8, which includes our new “touch-mode” for an optimal tablet experience.
Mobile and the Cloud
Wherever you are, save your PDFs to Acrobat.com for access from anywhere, including your mobile devices via Adobe Reader for Android and iOS. Also, leverage Adobe Reader XI’s integration with our cloud services, including creating PDF, exporting PDF files to Word and Excel, or sending your documents for signatures and full tracking via Adobe EchoSign.
Security
We really moved the needle with Protected Mode in Adobe Reader X. Now, we’ve enhanced Protected Mode in Adobe Reader XI to include data theft prevention capabilities. We’ve even added a new Protected View, which implements a separate desktop and winstation for the UI, providing an additional layer of defense. For high-risk environments, we’ve added the PDF Whitelisting Framework, which allows the selective enablement of JavaScript for both Windows and Mac OS, including support for certified documents. And, in the area of content security, we’ve expanded our support to elliptic curve cryptography.
Enterprise Deployment
We spent a lot of time with our Citrix XenApp support, and especially focused on performance, which is key when accessing Adobe Reader XI from your tablet devices. Also, if you’re rolling out application streaming, we’re now supporting Microsoft App-V, including a Package Accelerator. Need a GPO template? We’ve added that to this release too! And, of course, we continue to enhance our support for Microsoft SCCM/SCUP, Apple Remote Desktop and have even added a Configuration Wizard for the Mac. For all your enterprise questions, checkout our new Enterprise Toolkit.
What's New:
Pages For Mac 10.12
Today, Adobe is announcing our next generation Acrobat XI software with new cloud services. Products included in this release are: Acrobat XI Pro, Acrobat XI Standard, Adobe Reader XI and newly integrated documents services, Adobe FormsCentral and Adobe EchoSign.
Pages Para Mac Os X 10 11 12
Adobe Reader XI, our most powerful Reader yet, includes many new and enhanced capabilities:
Productivity
- Full commenting features, including text, stamps, file attachments and audio recordings, as well as drawing markups, like lines, arrows, shapes and free-form annotations
- Fill, sign, save and send your forms – and save the planet while you’re at it!
- Store files on Acrobat.com for access from multiple devices
- Support for OS X Mountain Lion and Windows 8 with new “touch-mode” for optimal tablet interaction
- Create PDF or Export PDF files to Word and Excel online

Security
Pages Mac Os X
- Enhanced Protected Mode now includes data theft prevention capabilities
- New Protected View implements a separate desktop and winstation for the UI, which provides an additional layer of defense
- PDF Whitelisting Framework allows selective enablement of JavaScript for both Windows and Mac OS
- Elliptic Curve Cryptography support for digital signatures
Enterprise Deployment
- Citrix XenApp enhancements for better performance
- New App-V support, including a Package Accelerator
- GPO Template for the most common enterprise settings
- Enhanced support for Microsoft SCCM/SCUP and Apple Remote Desktop
- Configuration Wizard for the Mac