Minitool Partition Wizard Disk Too Small
To fix the issue, please launch MiniTool Partition Wizard, select the partition of the USB disk, choose the Move/Resize Partition function, shorten the partition handle to create an unallocated space and make the unallocated space before the partition, and apply changes. In addition, if you need to convert disk to MBR or GPT without data loss, MiniTool Partition Wizard can help you perform disk conversion in an effortless way. When you computer is lagging or you find Windows 10 freezing on startup, you can also find an effective solution in this directory.
- Minitool Partition Wizard Free 10.3
- Minitool Partition Wizard Disk Too Small Windows 7
- Minitool Partition Wizard The Specified Disk Is Too Small
Minitool Partition Wizard Free 10.3
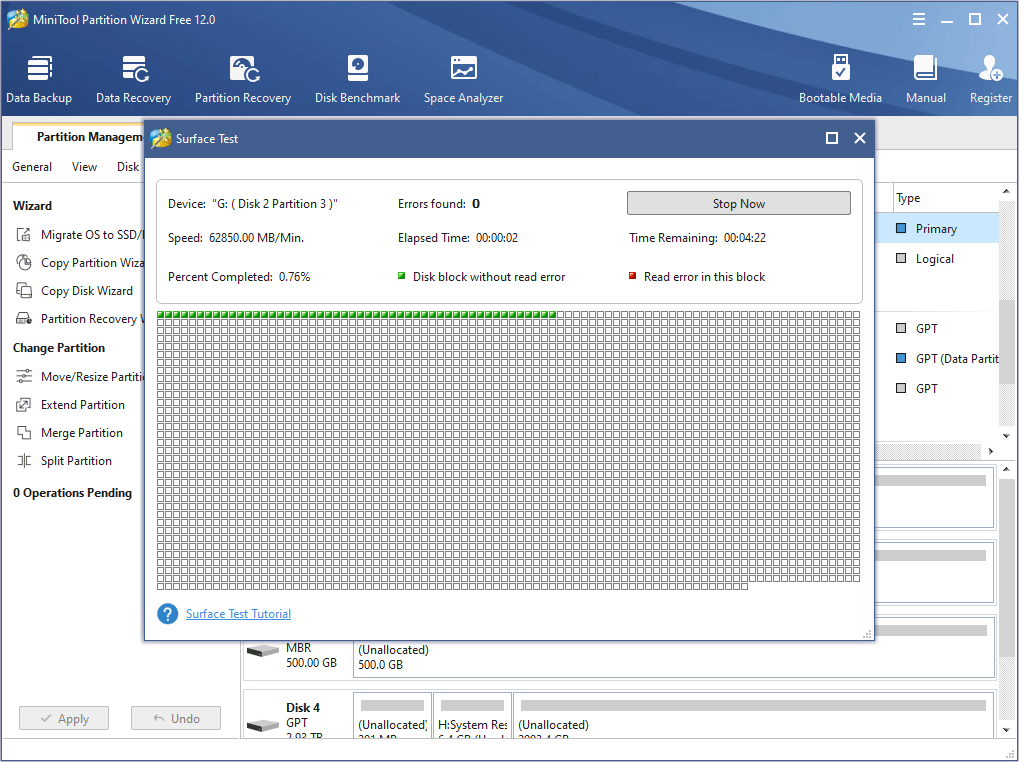

Recovered files can't open in any other supported programs
Minitool Partition Wizard Disk Too Small Windows 7

Minitool Partition Wizard The Specified Disk Is Too Small
In general, there are 4 causes for the issue that recovered files can't open:
1. File records in the file system got corrupted and you recovered files with original names.
2. Errors occurred during the process of scanning or saving.
3. Files are already overwritten or corrupted before recovery.
4. The disk has physical issues.
Here are the suggestions:
1. Restart the program and then load the previous recovery result, which just takes dozens of seconds.
2. Try saving some files with the original names as well as files in the More Lost Files or All RAW Files folder.
3. If there are no files with the original names, please check by getting into the Show More Partition option to load other partitions.
4. However, if the recovered files still won’t open, errors may occur during the process of the first scanning. In this case, you may rescan the drive and save files during the process of scanning.
If you have any further questions, please contact [email protected]